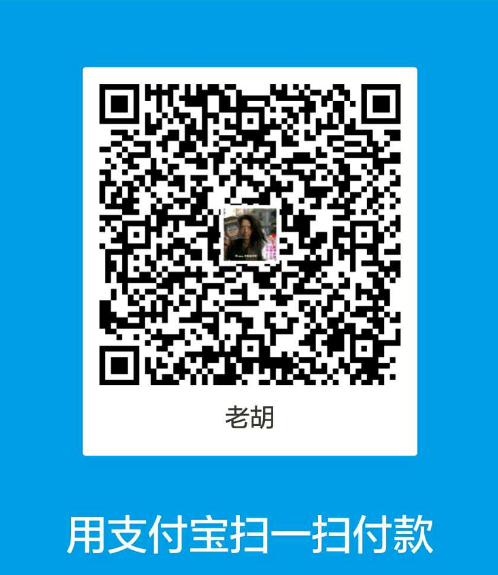AndroidStudio使用技巧
本文主要是记录从我使用AndroidStudio以来遇到的一些问题和一些技巧。
- 初次使用AndroidStudio,第一次创建Android工程编译时会比较慢,这中间涉及到三个过程:
- 可能会去下载最新的SDK,所以在创建工程之前可以先将SDK更新完成
- AndroidStudio工程会使用gradle构建,因此会联网下载gradle,这个过程比较慢要耐心等待
- 下载工程中的一些依赖包,比如junit
- 有时候使用AndroidStudio进行rebuild和clean时,会报错如下:
Failed to complete gradle execution cause by...,一般此错误可以通过设置gradle的VM参数解决: -Xmx256m(设置方式为:File > Setting > Gradle > Gradle Vm Option),如果此方法无效,可以选择直接升级AS的版本到最新版本再试,还有其他可能的原因是工程JDK版本与AS设置的JDK版本不同 - 设置AndroidStudio的不同主题背景:
File > Setting > Appearance&Behavior > Appearance下的Theme可以选择你要使用的主题
- 设置编辑区的字体和字体大小:
File > Setting > Editor > Color&Fonts > Font,在右边需要先将主题另存之后,再去编辑字体和大小 - 自定义AS的Logcat里不同级别的日志文字的颜色:
File > Setting > Editor > Color&Fonts > Android Logcat,同样需要先另存当前主题之后才能自定义给个级别的日志文字颜色 - 鼠标移动到某个变量和类上面显示提示信息的设置:
File > Setting > Editor > 点击下面的General,在右边选中Show quick doc on mouse move Delay - 设置代码行号一直显示而不是重启后又不显示了:
File > Setting > Editor > General > Appearance,在右边选中Show Line numbers - 快速按Shift键两次,调出文件全局搜索对话框(根据文件名搜索),可以搜索Java文件和资源文件
- Ctrl+H 全局文本搜索快捷键,可以搜索全部文本内容,包括资源文件
- Ctrl+T:打开某个方法的实现类,打开某个id的资源文件
- 工程中设置使用本地安装的gradle进行构建,而不是联网下载gradle最新版本: 打开android-studio/plugins/android/lib/templates/gradle/wrapper/gradle/wrapper/gradle-wrapper.properties,修改
distributionUrl=file\:/home/zzq/.gradle/distribution/gradle-2.2.1-all.zip - AndroidStudio启动时默认直接就打开了上次打开的工程,没有像第一次启动那样可以选择,此问题可以这样解决:
File > Setting > Appearance & Behavior > System Settings下将Reopen last project on startup的选择取消掉,设置为非选中状态即可 - 支持驼峰命令选择
File > Setting > Editor > General > Smart Keys,在右边选择Use "CamelHumps" words,此时如果仍然希望当鼠标在单词上双击之后选中整个单词,需要如下设置:File > Setting > Editor > General,在右边取消选中Honor "CamelHumps" words settings when selecting on double click - 给代码的变量名添加前缀,如非静态成员变量以’m’开头,请如下设置:
File > Setting > Editor > Code Style > Java,在右边选择Code Generation,然后给要配置的相关字的添加前缀 File > Setting > Appearance&Behavior >SystemSetting > HttpProxy下设置代理不起作用时,可以在工程目录下的gradle.properties文件中添加代理设置即可:systemProp.http.proxyHost=ip地址systemProp.http.proxyPort=端口systemProp.https.proxyHost=ip地址systemProp.https.proxyPort=端口
- AS创建Module时,在资源目录res下只生成了mipmap等资源文件夹,此文件夹主要是用来存放应用启动图标的,其他的图片资源文件还是应该放在drawable等文件夹中。为了在创建Module时同时也生成对应的drawable文件夹,只需要做如下配置:
- 进入Android Studio的安装目录
- 依次进入
plugins/android/lib/templates/gradle-projects/NewAndroidModule - 用边界器打开
recipe.xml.ftl文件,在<mkdir at="${escapeXmlAttribute(resOut)}/drawable" />下方依次加入下面三行配置:mkdir at="${escapeXmlAttribute(resOut)}/drawable-hdpi"mkdir at="${escapeXmlAttribute(resOut)}/drawable-xhdpi"mkdir at="${escapeXmlAttribute(resOut)}/drawable-xxhdpi"
- 通过类似的方式还可以在colors.xml文件中生成常用颜色
- 在
build.gralde中生成自定义配置 - 在.gitignore文件中生成自定义忽略文件配置
- 配置代码模板, Android Studio中提供了很多方便的活动模板
(Live Templates),例如:输入sout后按enter键,Android Studio会自动帮我们写入System.out.println();其实sout就是AS自带的一个活动模板:- 先打开:
File > Setting > Editor > Live Templates - 点击最右侧的加号并选择
Template Group - 在弹出的对话框中输入一个活动模板分组的名称,如:
custom - 在左侧选中上一步创建的custom分组,点击右边的加号
- 选择
Live Template,在Abbreviation中对输入模板简写方式,如:sout - 在
Description中输入这个活动模板的描述 - 在
Template Text中输入模板代码,如:System.out.println(); - 点击下方的Define按钮,选中Java表示这个模板用于Java代码
- 点击右侧的
Edit variables - 选择Expression下拉框中的
className并勾选Skip if...这个操作的作用是AS会自动将我们在上一步中用'$'符包裹的className自动替换为当前类不含包含的类名 - 点击
Apply和ok让设置生效 - 至此,我们自定义的
custom模板组中的psh活动模板就自定义完成
- 先打开:
Android Studio添加本地jar包依赖,在Module的build.gradle文件中进行如下方式配置compile files('libs/TigerDB.jar')添加某个单一jar包的依赖compile fileTree(dir: 'libs',include: ['*.jar'])将libs目录下的jar包全部添加为依赖
- 持续更新…
原创文章,转载请出处注明。
下面是我的个人公众号,欢迎关注交流